Vediamo ora rapidamente come funziona il kit di programmazione PICKit2 (per maggiori approfondimenti consigliamo la lettura di questa guida all'installazione del programma e all'uso del PICKit).
La figura seguente mostra il programmatore di PIC che dev'essere collegato alla demo board contenente il PIC da programmare e al PC (tramite connessione USB):
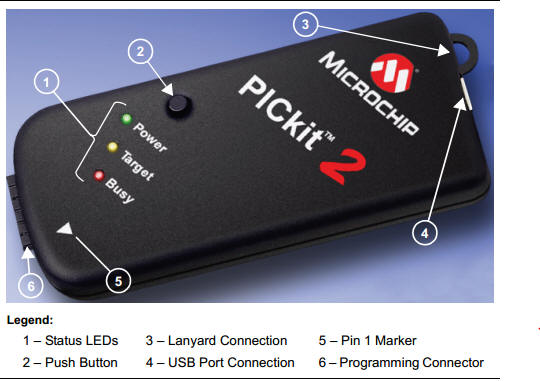
Abbiamo dunque:
- tre LED di stato (Status LEDs) col seguente
significato:
- Power (verde): indica che il programmatore è correttamente alimentato tramite la porta USB;
- Target (giallo): indica che il programmatore sta alimentando la demo board e il PIC;
- Busy (rosso): indica che il
PICKit è occupato (per esempio
sta programmando il PIC).
- Push Button: inizia la scrittura sul
dispositivo se è stata abilitata la funzione
Programmer>Write on PICkit Button dal menu
di programma;
- Lanyard Connection: serve per collegare un
cordino;
- USB Port Connection: è la connessione a cui
deve essere collegato il cavo USB per il
collegamento con il PC;
- Pin 1 Marker: indicatore che specifica la
posizione del pin 1 sul connettore;
- Programming Connector: connessione a 6 pin
per la demo board contenente il PIC
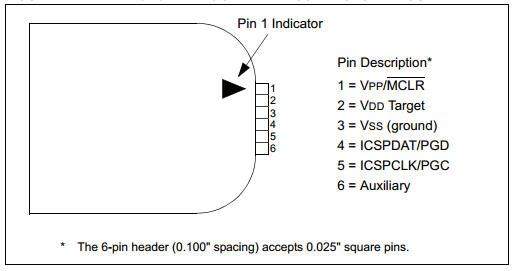
L'interfaccia di programma con i nomi delle diverse parti è mostrata in figura:
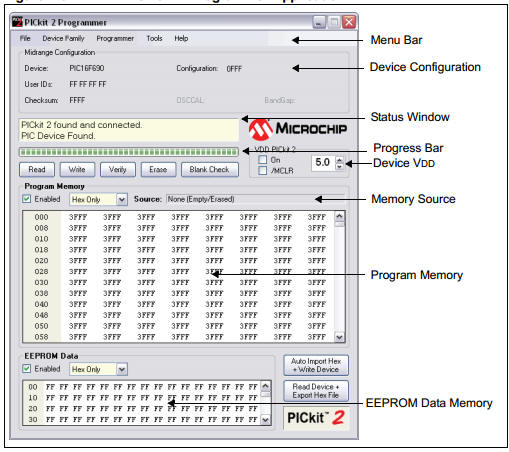
Abbiamo qui:
- Menu Bar: barra dei menu contenente i
comandi di programma;
- la finestra Device Configuration mostra il
tipo di dispositivo, il contenuto della
Configuration Word, lo User ID e la Checksum,
più alcune altre informazioni sul PIC;
- la finestra di stato (Status Window) mostra
lo stato dell'ultima operazione eseguita sul PIC
(uno sfondo verde indica un'operazione andata a
buon fine, uno sfondo rosso indica un'operazione
fallita e uno sfondo giallo indica un avviso);
- Progress Bar: indica il progresso
dell'operazione in esecuzione;
- Device Vdd: consente di accendere
(alimentare) o spegnere il PIC mettendo o
togliendo la spunta alla casella On. La finestra
accanto indica la tensione in Volt (nella figura
5V). Consente inoltre di mettere in stato di
reset il PIC (casella MCLR).

- Memory Source: mostra la sorgente dei dati
correntemente caricati sul PIC (es. il nome del
file .hex che è stato caricato);
- Program Memory: mostra il contenuto (in
esadecimale) della memoria EEPROM di programma
del PIC;
- EEPROM Data Memory: mostra il contenuto della memoria EEPROM di Dati del PIC. Per scrivere e leggere da questa memoria si possono usare i due pulsanti mostrati a lato.
Vediamo qui per sommi capi la procedura necessaria per caricare ed eseguire un programma sul PIC. La programmazione del PIC avviene collegando la demo board contenente il PIC al PC (la prima volta che si effettua il collegamento occorrerà attendere che il sistema operativo installi automaticamente i driver per gestire il dispositivo).
A questo punto avviamo il programma PicKit: se il PIC è stato collegato correttamente dovremmo ricevere il messaggio:

Il PICKit dovrebbe riconoscere da solo il dispositivo collegato (controllare quanto mostrato su Device Configuration).
A questo punto col menu File/Import Hex possiamo importare il file esadecimale creato precedentemente con MPLAB-IDE. La finestra del programma ci mostra una mappa del contenuto della memoria del PIC (dopo la scrittura):
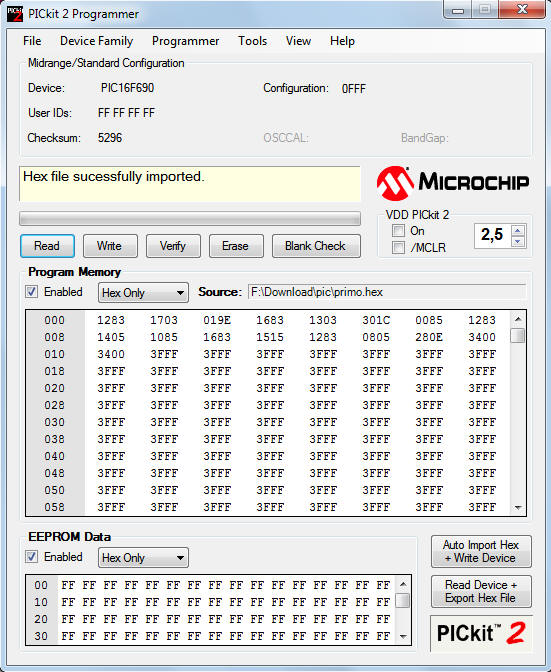
Per procedere al caricamento del firmware sul PIC basterà dunque premere il bottone Write. Se la scrittura in EPROM è andata a buon fine, riceveremo il messaggio:

Il bottone Verify serve per verificare il contenuto della EPROM del PIC confrontandolo con quello del file hex importato nel programma.
ATTENZIONE: affinché il programma caricato venga eseguito sul PIC, bisogna abilitare l'alimentazione del PIC mettendo la spunta a VDD POCKit2 On (il valore 2,5 in figura indica la tensione di alimentazione in volt). Alimentando la scheda si accende il led giallo (Target) sul programmatore.
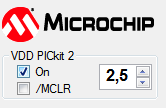
Nel nostro esempio non accade nulla di particolarmente interessante in quanto abbiamo programmato PORTA che non è collegata ai led presenti sulla scheda - si veda a questo proposito lo schema circuitale della demo board.
Sito realizzato in base al
template offerto da
http://www.graphixmania.it